¡Hola amigos! En este post les enseñaremos cómo combinar celdas en Word para que puedan darle un mejor aspecto a sus documentos. Nos enfocaremos en la versión 2010, pero los pasos son similares en otras versiones.
Table of Contents
Combinar celdas en Word es muy fácil
Primero, seleccionamos una o más celdas que queremos combinar. Pueden ser para filas o columnas. Luego, hacemos clic derecho y seleccionamos “Combinar Celdas”. ¡Listo! Ahora esa celda tendrá el doble o triple de tamaño, dependiendo de cuántas celdas hayamos combinado.
Cómo Combinar Celdas en Word para mejorar la visualización de tus documentos
La combinación de celdas es una función muy útil que te permitirá mejorar la visualización de los datos en tus documentos, para que puedas presentarlos de manera más clara y ordenada.
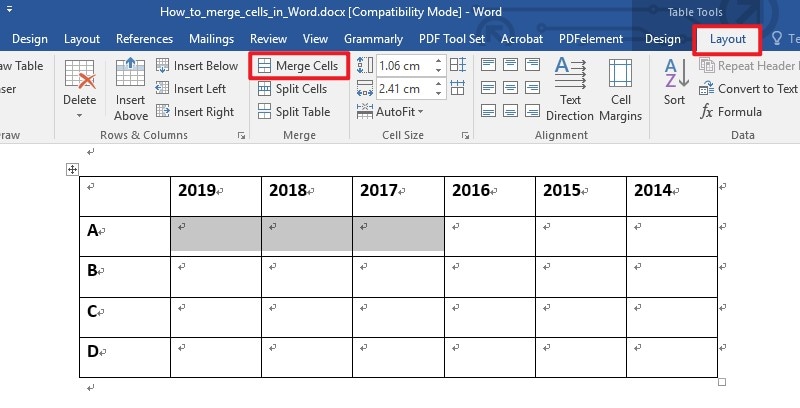
Consejos para combinar celdas correctamente
Ahora que ya sabes cómo combinar celdas en Word, te daremos algunos consejos para hacerlo correctamente:
- Selecciona las celdas que deseas combinar. Es importante que no selecciones demasiadas celdas para evitar que la visualización se vea afectada.
- Antes de combinar las celdas, asegúrate de que el contenido de cada celda sea similar. Si no lo es, se pueden perder datos importantes.
Ideas para utilizar la combinación de celdas en Word
La combinación de celdas en Word es una herramienta que te puede ser muy útil en diferentes situaciones. Aquí te dejamos algunas ideas:
- Para crear títulos en tablas: puedes combinar varias celdas para crear un título llamativo y fácil de leer en tus tablas.
- Para unir datos: si tienes dos celdas con información similar, puedes combinarlas para que la información sea más fácil de leer y entender.
- Para crear un diseño personalizado: puedes combinar varias celdas para crear tu propio diseño personalizado en tus documentos.
Cómo combinar celdas en Word 2007
Si utilizas la versión 2007 de Word, los pasos para combinar celdas son muy similares a los de la versión 2010. Primero, selecciona las celdas que deseas combinar. Luego, haz clic derecho y selecciona “Combinar Celdas”. ¡Así de sencillo!

Cómo combinar tres celdas en Excel sin perder datos
Si bien este post es sobre cómo combinar celdas en Word, también te daremos un consejo extra sobre cómo combinar tres celdas en Excel sin perder datos.
Para hacerlo, primero selecciona las tres celdas que quieres combinar. Luego, haz clic derecho y selecciona “Combinar y Centrar”. De esta manera, las tres celdas se combinarán en una sola, pero el contenido de cada una seguirá estando presente.
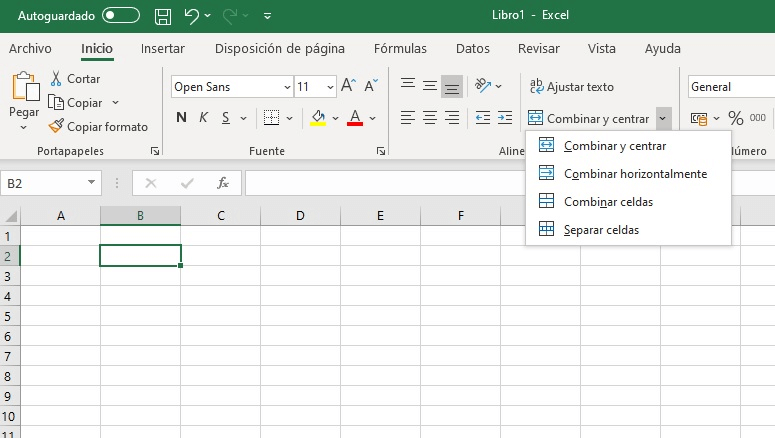
Unir y dividir tablas en Word
Además de combinar celdas, otra función útil en Word es unir y dividir tablas. Esto te permitirá personalizar el diseño de tus tablas y presentar la información de manera organizada y clara.
Para unir dos tablas en Word, simplemente selecciona una de las tablas y arrástrala hacia la posición donde quieres unirla. Luego, suéltala y se unirán automáticamente.
Para dividir una tabla en dos o más, selecciona la fila o columna en la que deseas dividir la tabla. Luego, haz clic derecho y selecciona “Dividir Tabla”.
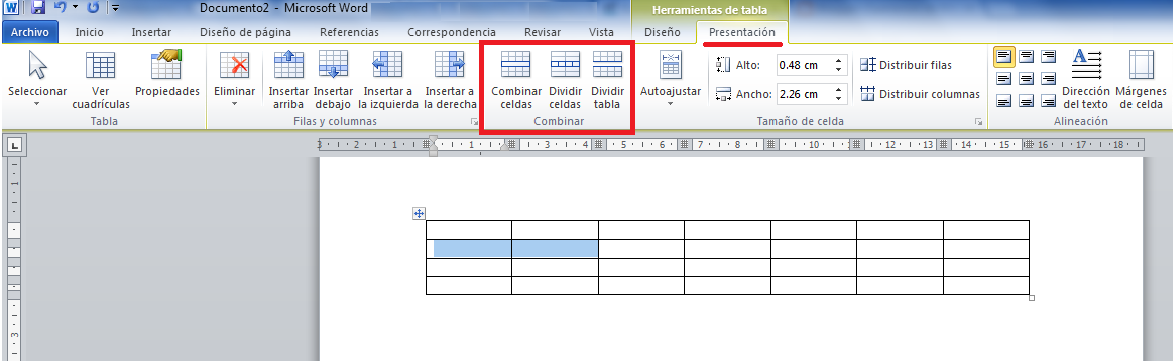
Cómo añadir una columna en Word
A veces necesitamos añadir una columna a nuestras tablas, ¿verdad? ¡No te preocupes! Es muy fácil.
Primero, sitúa el cursor en la columna junto a la que deseas añadir una nueva columna. Luego, haz clic derecho sobre la misma y selecciona “Insertar Columnas a la Izquierda” o “Insertar Columnas a la Derecha”. ¡Listo!

En conclusión
Como has visto, combinar celdas en Word es una tarea bastante sencilla, pero que puede tener un gran impacto en la presentación de tus documentos. Esperamos que estos consejos e ideas te hayan sido útiles y puedas ponerlos en práctica en tu próximo documento. ¡Nos vemos en el siguiente post!
 Moda y Estilo Las mejores ideas de Estilo de moda
Moda y Estilo Las mejores ideas de Estilo de moda


