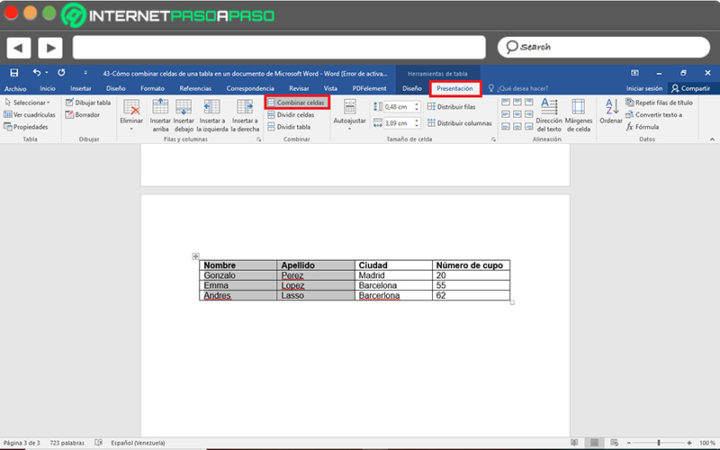
Table of Contents
Combinar Celdas en Word СGuía Paso a Paso 2022
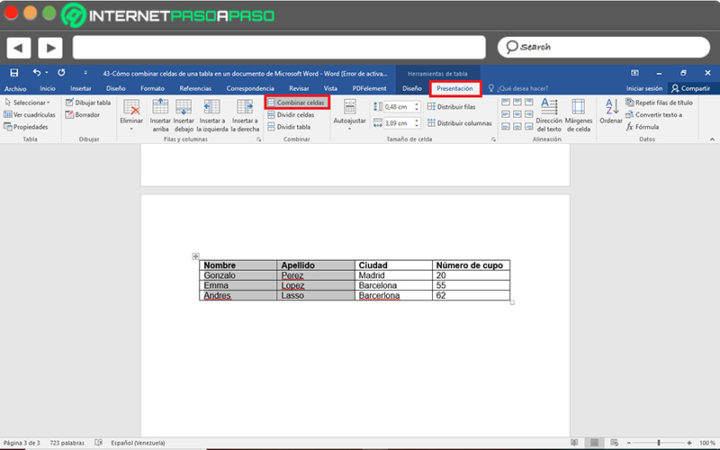
¿Eres un usuario de Word y te gustaría aprender cómo combinar celdas en una tabla de manera efectiva y sencilla? En ese caso, estás en el lugar correcto. En esta guía, te enseñaremos paso a paso cómo combinar celdas en Word.
Si nunca has combinado celdas en Word antes, puede parecer un poco complicado al principio; sin embargo, no te preocupes, no es tan difícil. Con esta guía, podrás dominar la técnica en poco tiempo.
Consejos antes de comenzar
Antes de comenzar a combinar celdas en Word, es recomendable que tengas en cuenta los siguientes consejos:
- Verifica que la tabla sea lo suficientemente grande: antes de comenzar a combinar celdas, asegúrate de que la tabla tenga el tamaño adecuado y el número suficiente de filas y columnas.
- Define qué celdas quieres combinar: debes tener en claro qué celdas quieres combinar antes de empezar a hacerlo.
- Recuerda que se pierde información: al combinar celdas, la información que estaba en ellas se pierde. Por lo tanto, sé cuidadoso al hacerlo y asegúrate de no perder datos importantes.
- Practica antes de realizar cambios en tablas importantes: si eres nuevo en Word y en la combinación de celdas, es recomendable que practiques primero antes de hacer cambios en tablas importantes.
Como combinar celdas en Word
Ahora que tienes en cuenta los consejos antes de comenzar, es hora de aprender cómo combinar celdas en Word paso a paso.
Paso 1: abre el documento de Word donde está la tabla que quieres modificar.
Paso 2: ubica la zona de la tabla donde quieres combinar las celdas y selecciona las que deseas combinar.
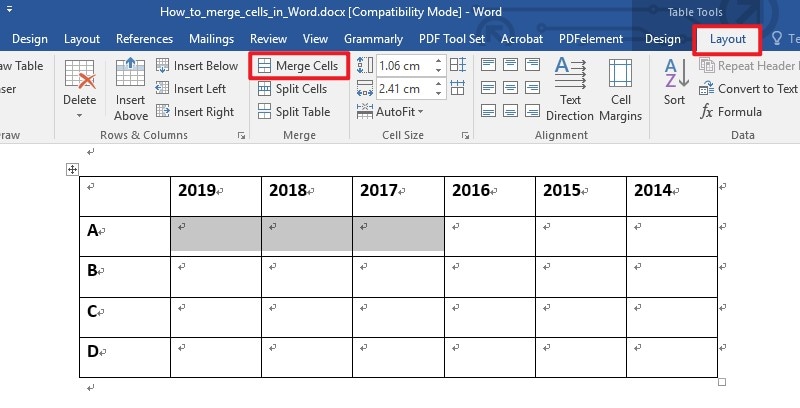
Paso 3: haz clic en la pestaña “Diseño de tabla” que está ubicada en la parte superior de la pantalla.
Paso 4: dentro de la pestaña “Diseño de tabla”, ubica el grupo “Combinar celdas” y haz clic en la opción “Combinar celdas”.

Paso 5: una vez que hayas hecho clic en “Combinar celdas”, ya habrás combinado las celdas seleccionadas.
Consejos adicionales
Ahora que ya sabes cómo combinar celdas en Word, te presentamos algunos consejos adicionales que te ayudarán a trabajar con tablas de manera más efectiva en Word:
- No exageres con el tamaño de la tabla: una tabla demasiado grande puede ser difícil de manejar y confusa de leer.
- Usa el ancho de columna adecuado: el tamaño de la columna debe ser el adecuado para que la información que contiene pueda leerse correctamente.
- No uses tablas para todo: las tablas solo se deben utilizar para presentar información tabular, no para crear diseños complejos.
En resumen, la combinación de celdas en Word es una tarea sencilla pero que requiere un poco de práctica. Con esta guía paso a paso, podrás hacerlo de manera efectiva y sin problemas. Recuerda siempre tener en cuenta los consejos antes de comenzar y utilizarlos para trabajar de manera efectiva con tablas en Word.
Cómo Combinar Celdas en Word
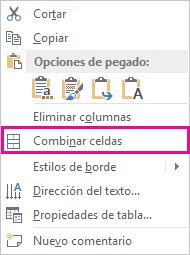
Combinar celdas en Word es una tarea sencilla y útil que puede ayudarte a presentar información de una manera más clara y concisa. Además de combinar celdas en una tabla existente, también puedes crear celdas combinadas cuando creas una tabla nueva.
Cómo combinar celdas en una tabla existente
Paso 1: abre el documento de Word donde está la tabla que quieres modificar.
Paso 2: ubica las celdas que quieres combinar.
Paso 3: selecciona todas las celdas que deseas combinar.

Paso 4: dentro de la pestaña “Herramientas de tabla”, haz clic en la opción “Combinar celdas”.
Paso 5: las celdas seleccionadas se combinarán en una sola celda.
Cómo crear celdas combinadas en una tabla nueva
Paso 1: abre un documento nuevo de Word.
Paso 2: haz clic en la pestaña “Insertar”.
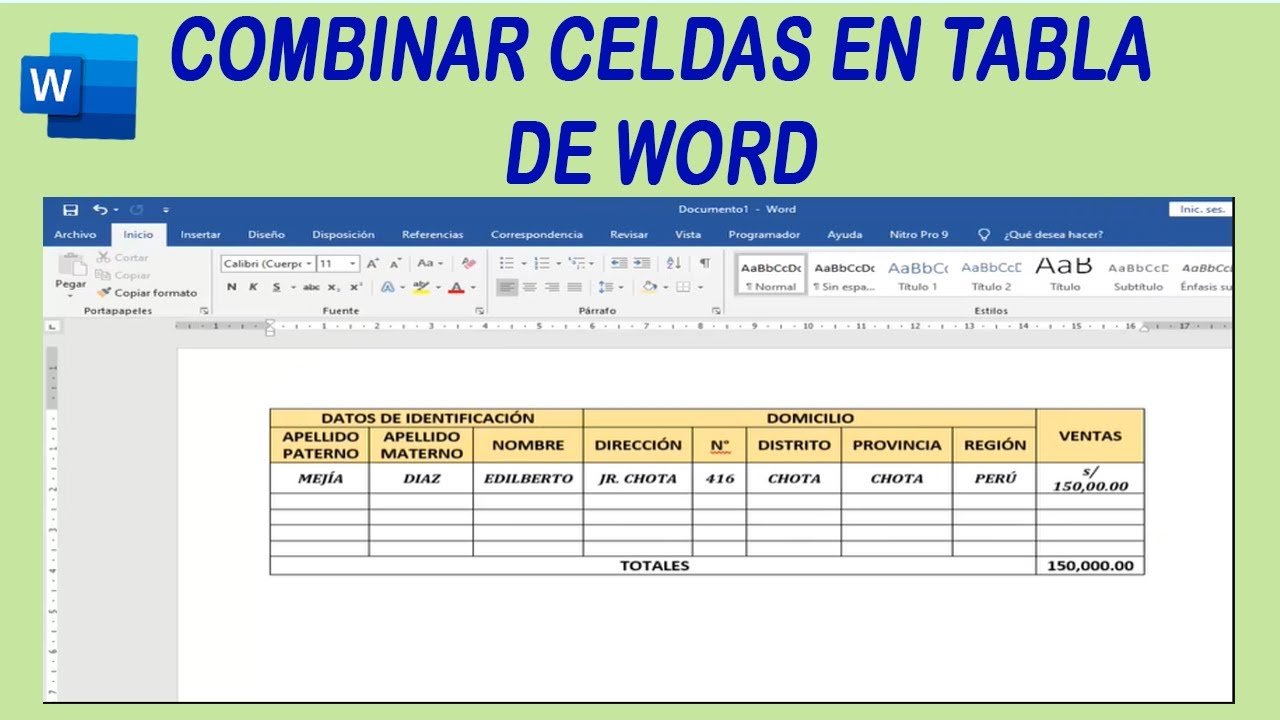
Paso 3: selecciona la opción “Tabla” y ubica el cursor en la opción “Insertar tabla”.
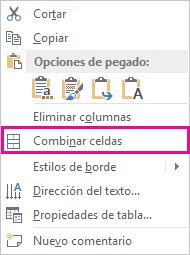
Paso 4: define el número de filas y columnas que deseas en la tabla.
Paso 5: selecciona las celdas que deseas combinar.
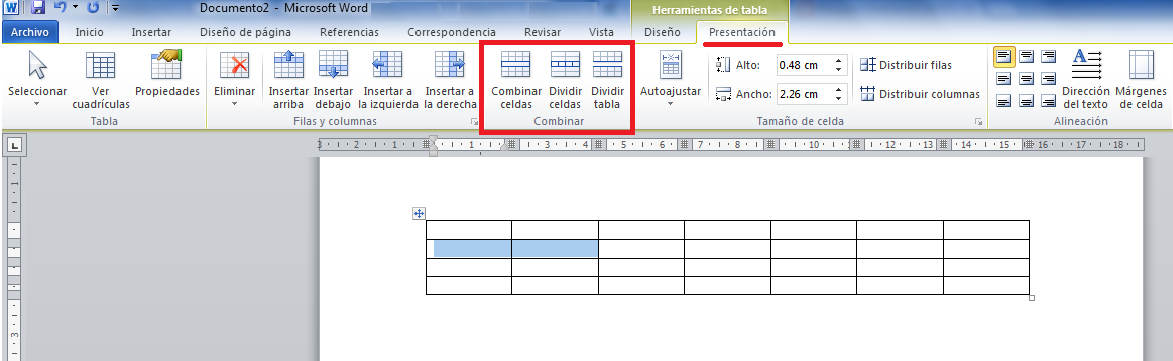
Paso 6: dentro de la pestaña “Herramientas de tabla”, haz clic en la opción “Combinar celdas”.
Paso 7: las celdas seleccionadas se combinarán en una sola celda.
Jak połączyć komórki tabeli w dokumencie Microsoft Word
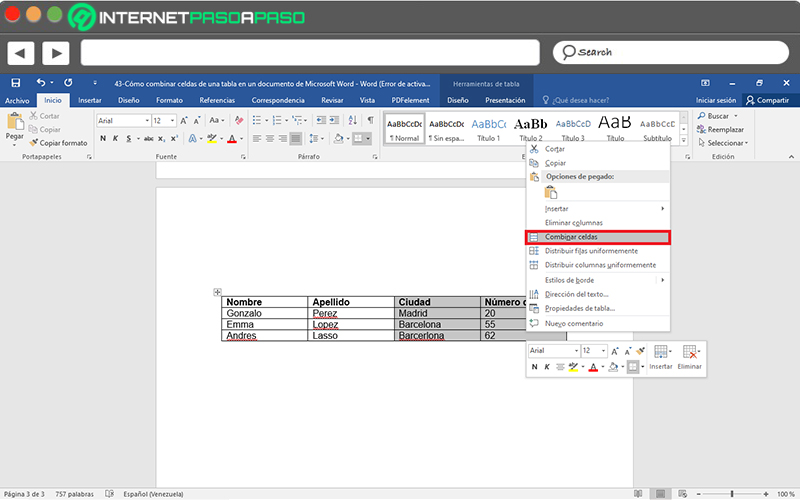
Jeśli musisz stworzyć tabelę w programie Microsoft Word, możesz chcieć połączyć niektóre z jej komórek. Można to zrobić w kilku prostych krokach. Poniżej znajdziesz instrukcje krok po kroku, jak połączyć komórki tabeli w dokumencie Microsoft Word.
Krok 1: otwórz dokument Word, w którym znajduje się tabela, którą chcesz zmodyfikować.
Krok 2: zlokalizuj obszar tabeli, w którym chcesz połączyć komórki, i zaznacz je.
Krok 3: w górnym menu wybierz zakładkę “Tabela”. W niektórych wersjach programu Word zakładka ta może być zastąpiona przez zakładkę “Herramientas de tabla” lub “Table Tools”.
Krok 4: po wybraniu zakładki “Tabela” lub “Herramientas de tabla” lub “Table Tools” wybierz “Scal komórki”. Zostaniesz poinformowany o tym, że informacje z komórek zostaną utracone.
Combinar y dividir celdas – Trabajar con tablas en Word
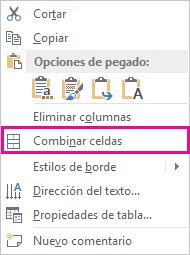
Trabajar con tablas en Word puede ser una tarea complicada si no se sabe cómo manejar las celdas. Afortunadamente, Word ofrece una variedad de herramientas para manejar y combinar celdas en tablas. En esta sección te enseñamos cómo combinar y dividir celdas en Word.
Cómo combinar varias celdas en Word:
Paso 1: abre el documento de Word donde está la tabla que quieres modificar.
Paso 2: ubica las celdas que quieres combinar y selecciona todas las que deseas combinar.
Paso 3: haz clic en la pestaña “Diseño de tabla”.
Paso 4: dentro de la pestaña “Diseño de tabla”, ubica el grupo “Combinar celdas” y haz clic en la opción “Combinar celdas”.
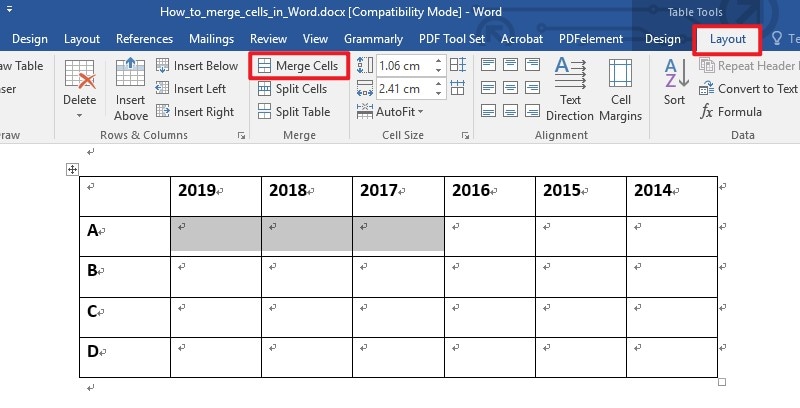
Cómo dividir celdas en Word:
Paso 1: abre el documento de Word donde está la tabla que quieres modificar.
Paso 2: ubica la celda que quieres dividir y selecciona su contenido.
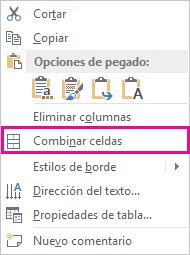
Paso 3: haz clic en la pestaña “Diseño de tabla”.
Paso 4: dentro de la pestaña “Diseño de tabla”, ubica el grupo “Combinar celdas” y haz clic en la opción “Dividir celdas”.

Ahora que conoces cómo combinar y dividir celdas en Word, puedes mejorar la presentación de tus tablas en este programa. No importa si eres un usuario nuevo o experimentado, estas herramientas pueden ser útiles para ahorrarte tiempo y presentar información de manera más efectiva.
 Moda y Estilo Las mejores ideas de Estilo de moda
Moda y Estilo Las mejores ideas de Estilo de moda


