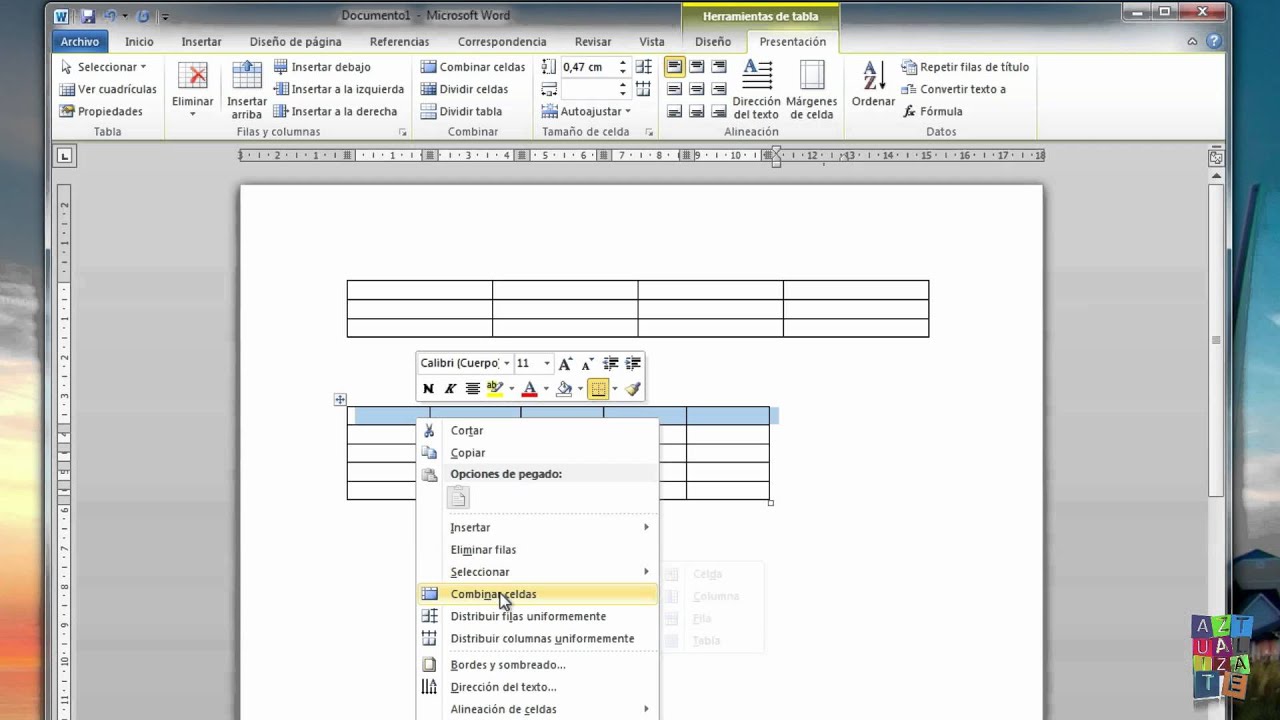
Muy buenas a todos, hoy les traemos un post muy interesante sobre cómo combinar celdas en Word, algo que puede resultar muy útil si quieres organizar tus tablas de una manera más clara y fácil de leer.
Table of Contents
Combinar y dividir celdas
Si eres de los que trabaja frecuentemente con tablas en Word, seguramente has tenido la necesidad de combinar o dividir celdas en más de una ocasión. Para ello, simplemente debes seguir los siguientes pasos:
Combinar celdas:
1. Selecciona las celdas que quieres combinar.
2. Haz clic derecho y selecciona “Combinar celdas” en el menú desplegable.
3. ¡Listo! Ya has combinado las celdas seleccionadas y podrás escribir en ellas como si se tratara de una sola.
Dividir celdas:
1. Selecciona la celda que quieres dividir.
2. Haz clic derecho y selecciona “Dividir celdas” en el menú desplegable.
3. Selecciona la cantidad de filas y columnas en las que quieres dividir la celda y haz clic en “Aceptar”.
4. ¡Listo! Ya has dividido la celda seleccionada en la cantidad de filas y columnas que especificaste.
Cómo combinar celdas en una tabla ya creada
En ocasiones, es posible que necesites combinar celdas en una tabla ya creada. Para ello, sigue los siguientes pasos:
1. Selecciona las celdas que quieres combinar.
2. Haz clic derecho y selecciona “Combinar celdas” en el menú desplegable.
3. Si deseas combinar varias celdas a la vez, puedes hacerlo simplemente seleccionándolas y luego haciendo clic derecho para seleccionar “Combinar celdas” una sola vez.
4. Ya has combinado las celdas seleccionadas y podrás escribir en ellas como si se tratara de una sola.
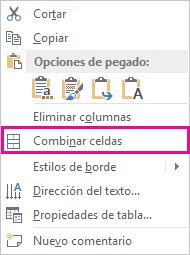
Recuerda que al combinar celdas en una tabla ya creada, es posible que debas ajustar el ancho de la misma para que se ajuste al contenido de las nuevas celdas combinadas.
Consejos para trabajar con celdas en Word
A continuación, te dejamos algunos consejos útiles para trabajar con tablas en Word:
- Si quieres mostrar el borde completo de una celda en una tabla, selecciona la celda y haz clic en la herramienta “Bordes”, luego selecciona “Borde completo”.
- Si tienes varias filas que querés eliminar, selecciona las celdas en la fila, dale clic derecho y seleccioná “Eliminar filas”.
- Para agregar nuevas filas o columnas a una tabla, haz clic en una celda cerca de donde deseas que aparezca la nueva fila o columna, luego haz clic en la flecha que aparece y seleccioná “Insertar filas arriba” o “Insertar columnas a la izquierda”.
- Si deseas aplicarle un estilo a tu tabla, selecciona tu tabla, haz clic en la pestaña “Diseño”, haz clic en “Estilos de tabla” y selecciona el estilo que desees.
Ideas para aplicar el uso de celdas combinadas en Word
Las celdas combinadas pueden resultar muy útiles en una variedad de situaciones en las que necesitas organizar información en tablas. A continuación, te damos algunas ideas para que puedas aplicar el uso de celdas combinadas en Word:
- Para crear un encabezado destacado en una tabla, puedes combinar varias celdas en la fila superior y agregarle un color de fondo.
- Si deseas crear un título para tu tabla, simplemente puedes combinar varias celdas en la esquina superior izquierda de la tabla y escribir tu título en ellas.
- Si necesitas mostrar la información pertinente en varias celdas de una tabla, puedes combinar varias celdas en una columna y agregar el texto correspondiente en ellas.
Cómo dividir una celda en varias en Word
En ocasiones, también es posible que necesites dividir una celda en varias. Para ello, sigue los siguientes pasos:
1. Selecciona la celda que deseas dividir.
2. Haz clic derecho y selecciona “Dividir celdas”.
3. Selecciona la cantidad de filas y columnas en las que deseas dividir la celda.
4. ¡Listo! Ya has dividido la celda seleccionada en la cantidad de filas y columnas que especificaste.
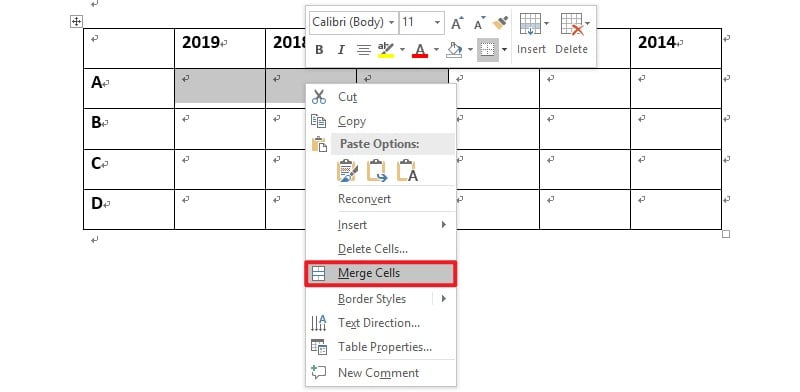
Cómo aplicar formato a una tabla en Word
Por último, si desea aplicar formato a una tabla en Word, sigue estos sencillos pasos:
1. Selecciona la tabla a la que deseas aplicar formato.
2. Haz clic en la pestaña “Diseño” que aparece en la cinta de opciones.
3. Elige la opción que deseas aplicar a tu tabla, como por ejemplo cambiar el estilo de tabla, aplicar bordes o cambiar la orientación del texto.
4. ¡Listo! Ahora has aplicado el formato deseado a tu tabla en Word.
Como conclusión
Esperamos que estos consejos te hayan resultado útiles y que puedas aplicarlos en tu trabajo diario con celdas en Word. Recuerda que los formatos de tabla pueden variar según la versión del programa, por lo que siempre es recomendable hacer una búsqueda específica si tienes dudas. No dudes en dejar tus comentarios y preguntas al respecto en nuestra sección de comentarios.
 Moda y Estilo Las mejores ideas de Estilo de moda
Moda y Estilo Las mejores ideas de Estilo de moda


